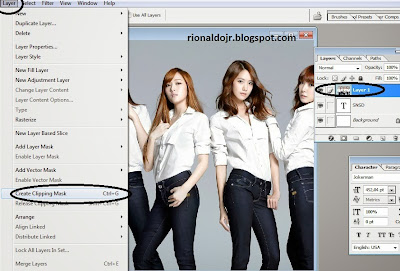Dengan adanya fitur dan fungsi dari clipping mask yang dimiliki photoshop, sobat pun dimudahkan jika ingin membuat foto dan kolaborasi warna pada Text sesuai dengan warna pada objek foto yang diinginkan.
Silahkan sobat simak langkahnya sebagai berikut..
1. Jalankan aplikasi photoshop anda, saya menggunakan adobe photoshop CS2. Buat lembar objek baru dengan ukuran bebas atau sesuai dengan tutorial ini yaitu 1024 x 768 px
2. Buka objek foto / gambar yang akan anda jadikan sebagai media clipping mask, saya menggunakan wallpaper girl band asal korea yaitu girl generation
3. Seret atau drag untuk memindahkan objek gambar ke area lembar baru yang tadi anda buat pada proses ke 1 dengan menggunakan move tool
4. Buat tulisan Text dengan Type Tool, ketik apa saja bebas, gunakan mode font sesuai selera anda, perbesar ukuran text nya agar terlihat saat proses clipping mask. jangan lupa menyembunyikan terlebih dulu mode view pada layer1 (layer gambar/foto) agar saat penulisan Text terlihat
Font : jokerman 450 pt
5. Kembali ke layer1 (layer foto/gambar) klik kembali icon mata untuk menampilkan kembali mode view agar terlihat,
6. Masuk pilihan create clipping mask, Layer -> clipping mask atau bisa menekan shortcut CTRL+G pada photoshop CS / untuk photoshop 7 CTRL+ALT+G
7. Hasilnya akan seperti text dan kolaborasi objek foto atau gambar seperti berikut ini, tambahkan elemen frame dan blending warna dengan embossing dan drop shadow
Semoga tutorial cara membuat clipping mask efek dengan photoshop diatas bisa bermanfaat untuk anda
Terima kasih atas kunjungannya
Ref: Rionaldojr.blogspot.com